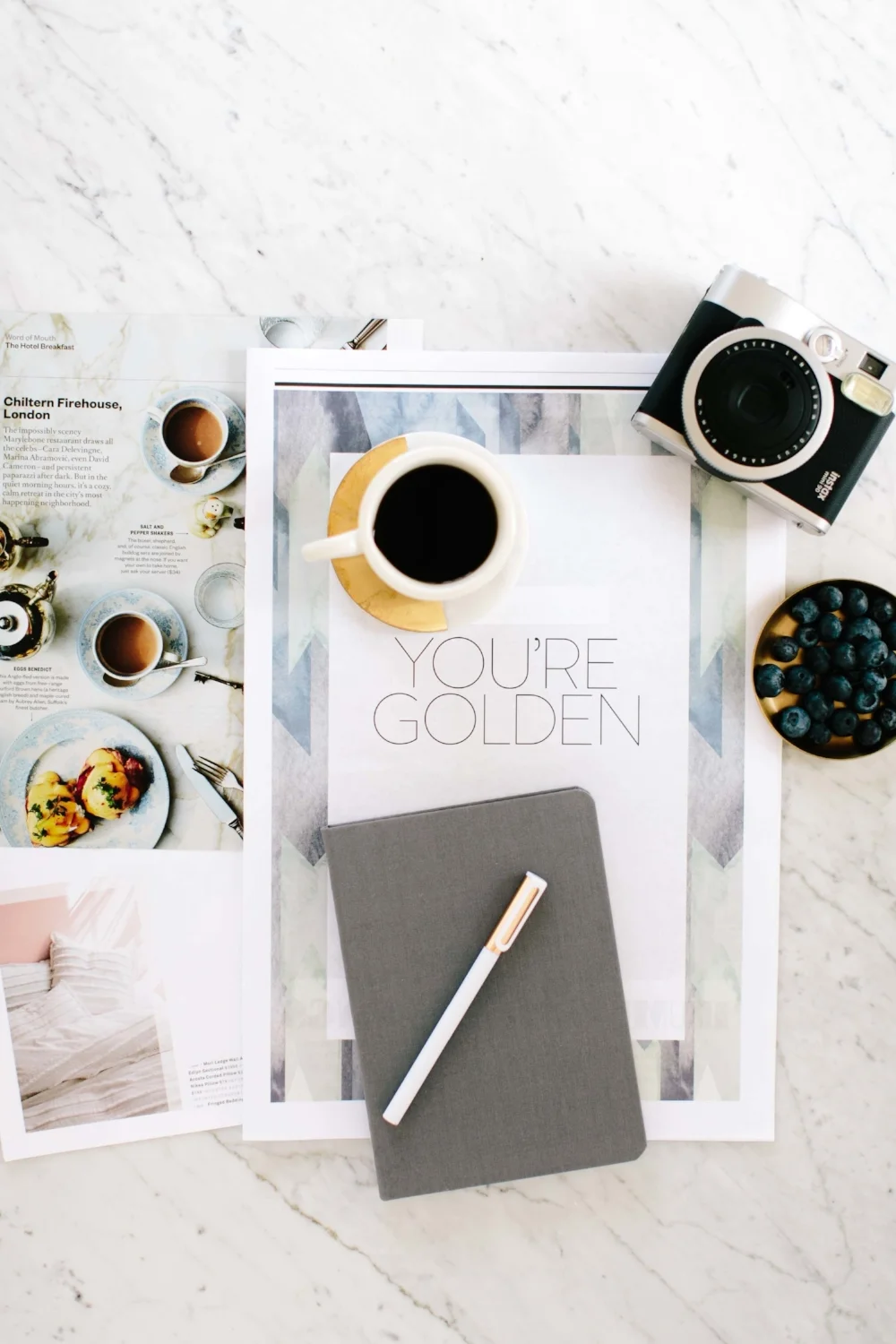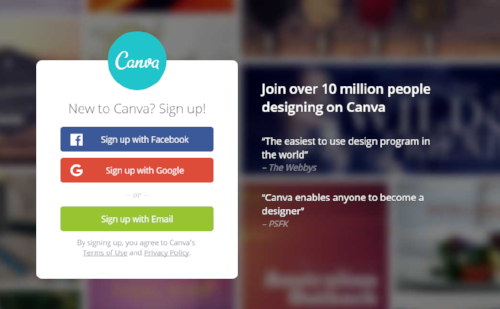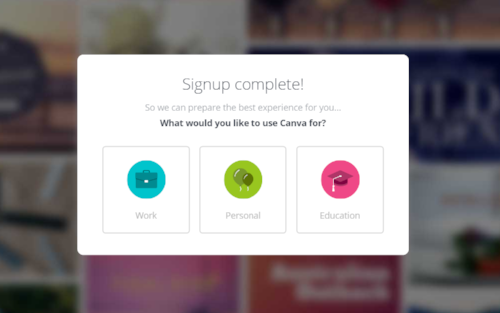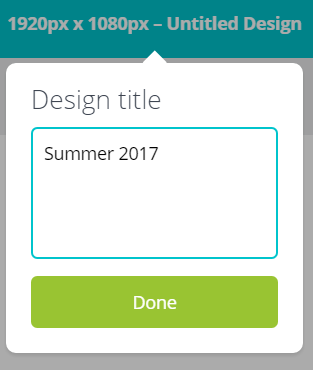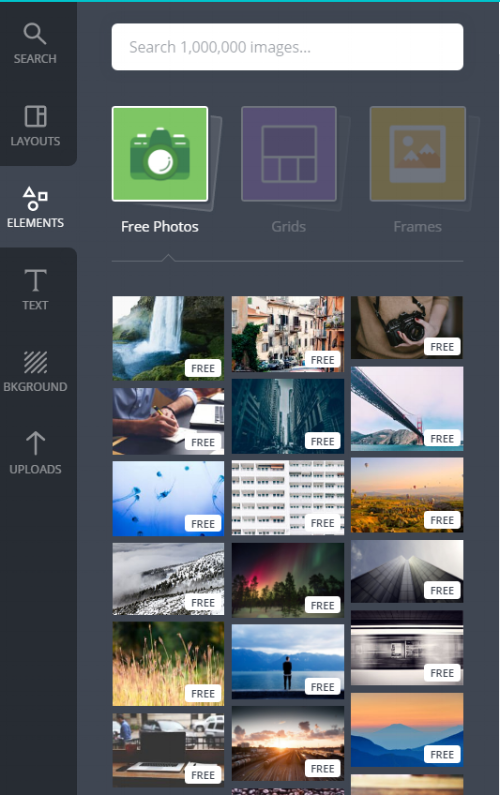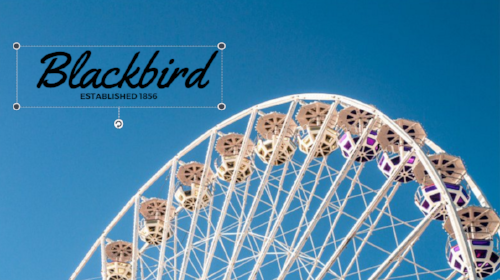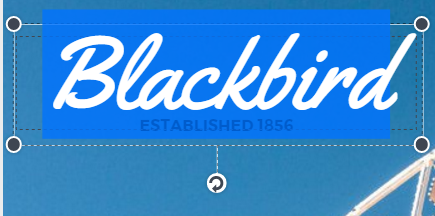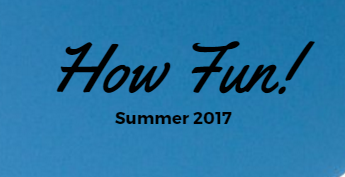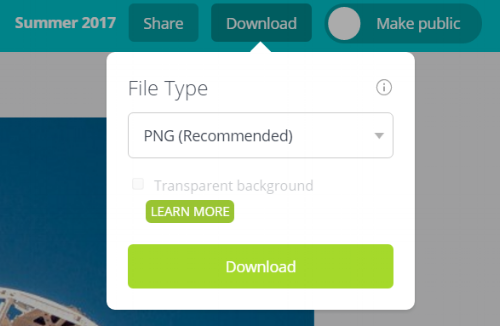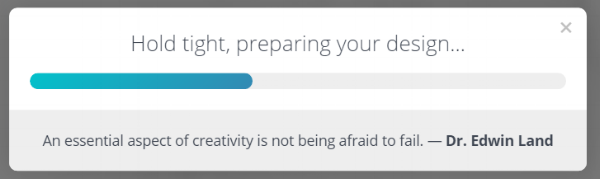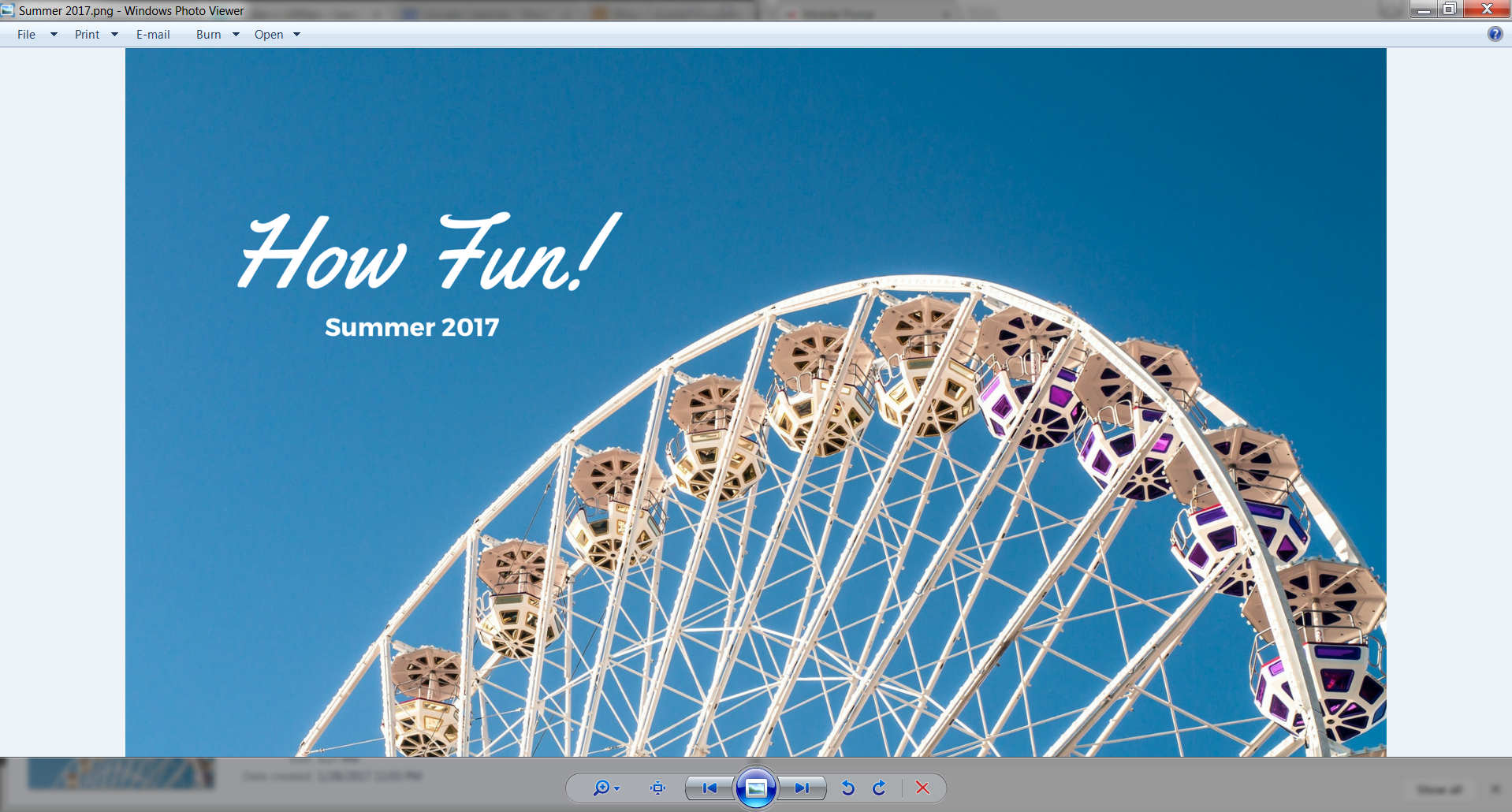You Don't Need Photoshop
Are you tired of depending on designers?
Are you tired of trying to get your flyer to look just right in Microsoft Word?
I recently discovered an amazing solution that will delight you.
Canva.com is an online tool that is easier to use than Photoshop and more intuitive than Word.
And best of all, it's free!
I'm not saying to drop your designer all together.
Graphic designers are important when you are working on branding.
They are experienced at creating graphics that stand out and speak directly to your ideal clients.
I recommend Canva for any of the following scenarios:
- You already nailed your overall brand direction - including colors, fonts, and tone.
- You know exactly what you want.
- You are on a low budget.
- You are working on a personal project.
In this blog post I am going to walk you through the basics of using Canva, step by step.
Follow along on your own computer.
It's going to be fun!
Let's start from the beginning.
Visit CANVA.COM and sign up for free.
After you sign up they will give you an option to choose the primary purpose of your account.
Choose what’s most relevant and move on.
Now you will be prompted to choose a ready-made template.
You will also have the option to PLAY WITH CANVA.
Let’s play!
I'm going to choose CUSTOM DIMENSIONS and input the size I wish.
The size I generaly prefer is 1920 x 1080, which is the full screen resolution.
Before you begin designing, take a minute to name your file.
Click on the words UNTITLED DESIGN, name the file, and click done.
Now the real fun begins!
You can choose to UPLOAD your own images or use free photos provided by Canva.
For the free photos, click on ELEMENTS and then FREE PHOTOS.
Choose an image that inspires you.
Click on the image to have it automatically centered on the page.
You can also click and drag the image to place it where you would like.
You now can resize and rotate the image. I scaled the image to cover the entire page.
We are ready to add some text.
Canva provides free professional font combinations, perfect for the non-designer.
Choose a combination that appeals to you and also matches the style of the image.
You can also customize your fonts by clicking "ADD HEADING / SUBHEADING / BODY TEXT".
Click to have the text centered automatically on the page. Click and drag to place it anywhere else.
Double click on the text to edit. Once the text is highlighted you can change it to whatever you would like.
With the text highlighted you can play around with some of the options you find above.
I changed the color to white for a strong contrast with the image below.
When you're satisfied with your design, click DOWNLOAD so you can save it to your computer.
Leave the file type on the recommend setting and click the green DOWNLOAD button.
As Canva is preparing your design, it will entertain you with a profound quote. Today I got a good one!
"An essential aspect of creativity is not being afraid to fail." - Dr. Edwin Land
It's time to enjoy your creative work. Share it with all your friends!
It's official! You are now a designer!
As you take the time to explore Canva, you will discover many more cool things you can do.
Let me know in the comment below -
How will you use Canva for your business?